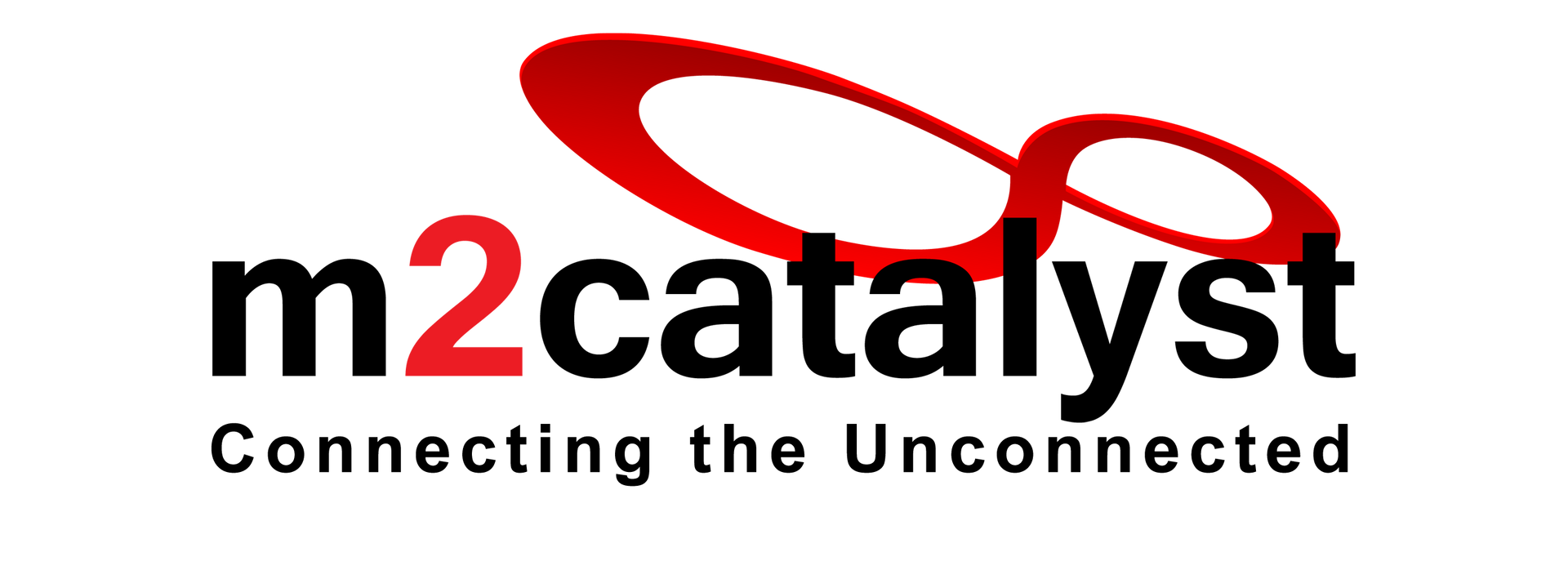Network Cell Info Manual
(!) The free Lite app doesn’t have all the features listed here.
(!) “Pro” features are available only in the Pro Subscription, of the paid app.
Gauge Tab
This is the starting tab showing essential network signal strength and information for the serving cell, as well as the neighbor cells.
The top gauge "Serving Cell" provides the signal strength about the cell you are currently connected to. The other gauges "Neighbor #x" are the signal strengths of the neighbor cells you are most likely to switch to, if you move or if the network judges so.
Additionally this tab provides info on WiFi, and the second SIM of dual SIM (Android 5+) phones (if enabled from the app settings).
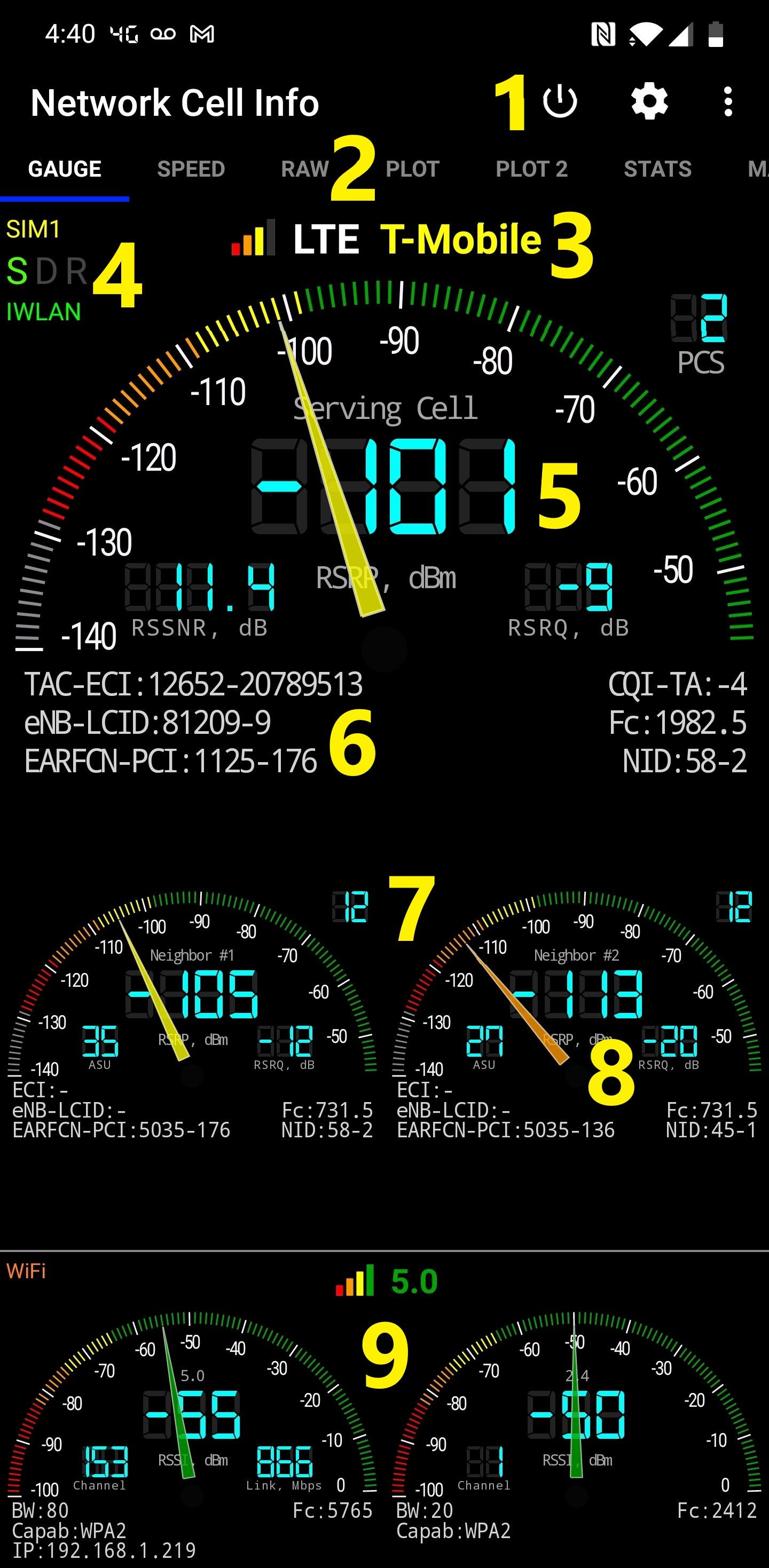
Additionally this tab provides info on WiFi, and the second SIM of dual SIM (Android 5+) phones (if enabled from the app settings).
- App close, App settings, and overflow button for feedback etc.
- Available tabs (functionalities)
- Signal level, Wireless network type, and Network provider name
- SDR: Service Status, Mobile Data and Roaming ON/OFF indications
- Signal Strength Gauge and Signal Strength and Quality "LCDs"
- Serving cell identification details
- Neighbor cell gauges, Band info
- Tapping on individual gauge you can turn it off (CPU easing)
- WiFi signals information
Note: If some field shows “-” or is empty, it means that Device/Android doesn’t provide that info.
Note: You can find all the acronyms, under the app settings / about / FAQ.
Gauge (2/2)
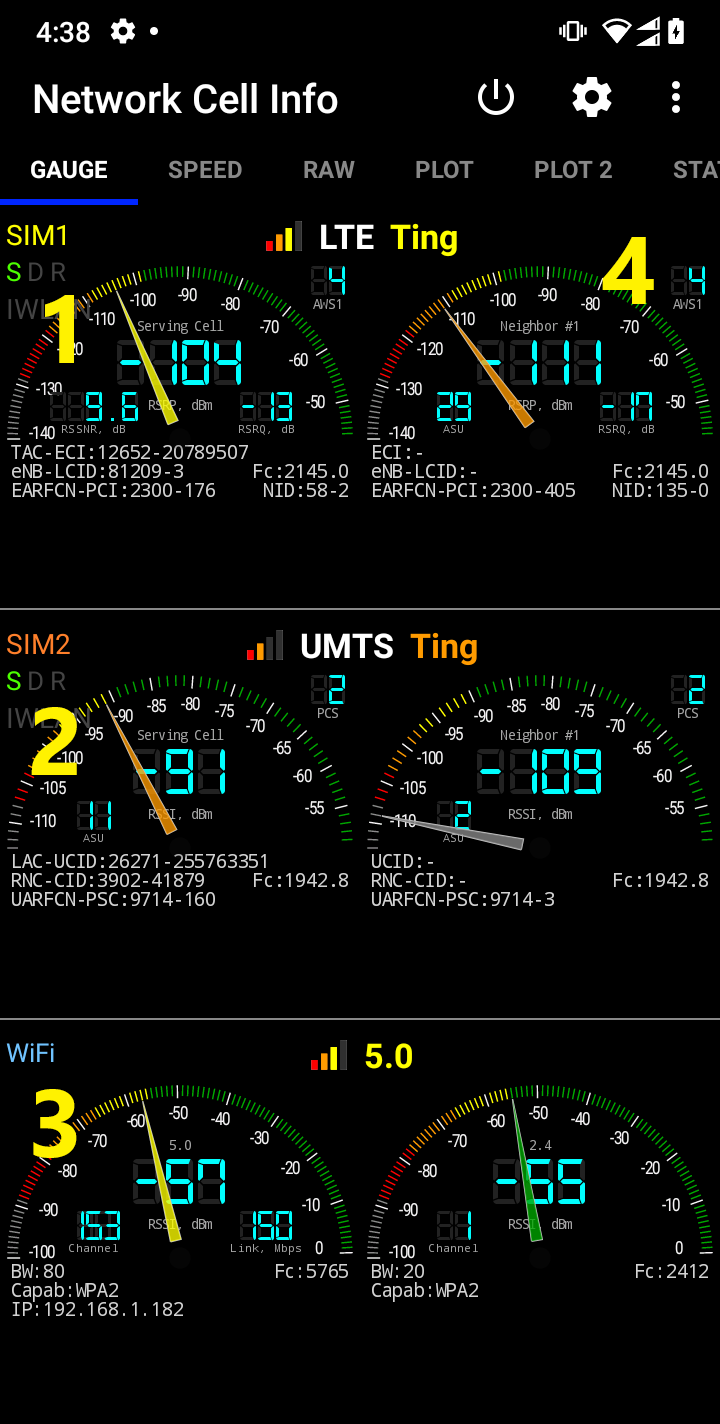
- SIM1 cells’ information
- SIM2 cells’ information ** (for dual SIM phones with Android > 5)
- WiFi network information
- Band information (only for Android 7)
Note: Band info is available only in Android 7 devices (that implement well the Android interface); Android introduced this feature in Android 7 Release.
Note: You can click any gauge to turn it off, to save CPU power.
** Dual SIM functionality is available in Android 5+ devices or in devices with Android 4.2+ having MediaTek processor. This is Android/Device limitation.
Raw
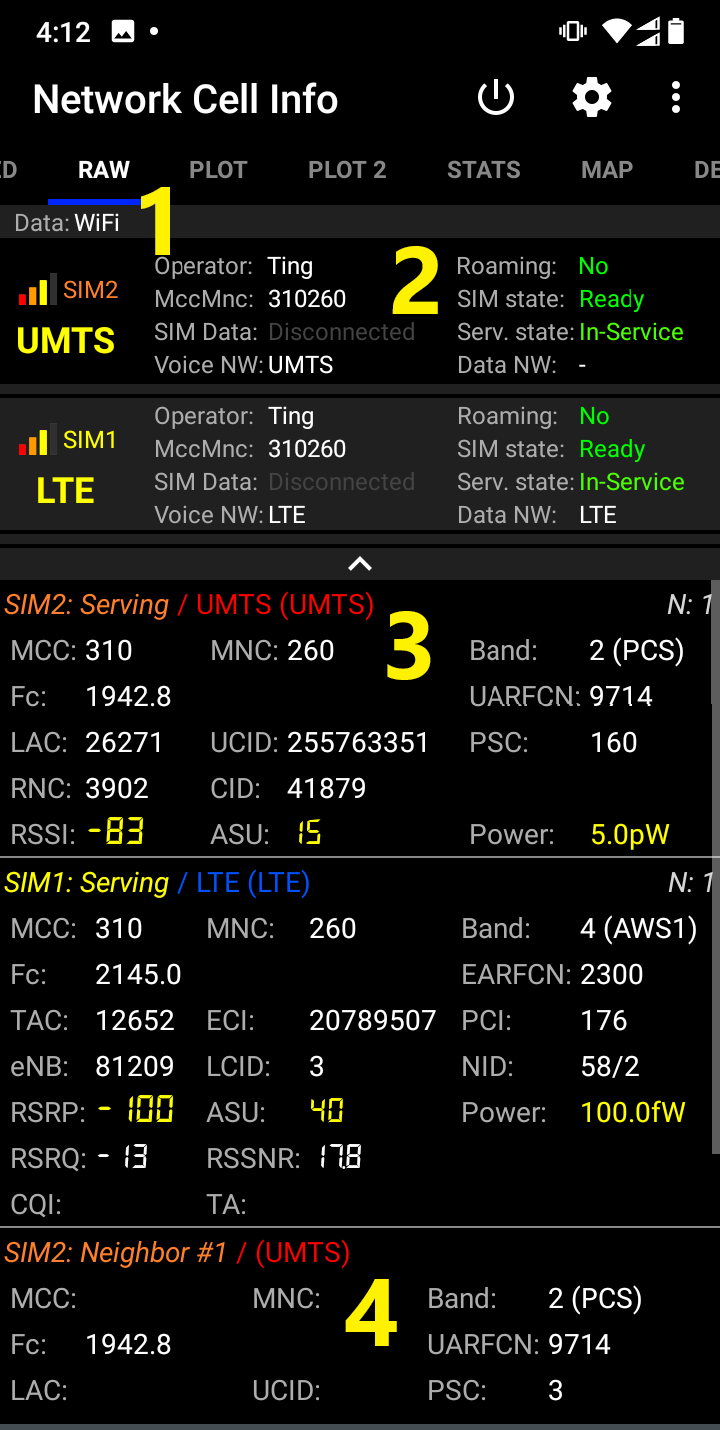
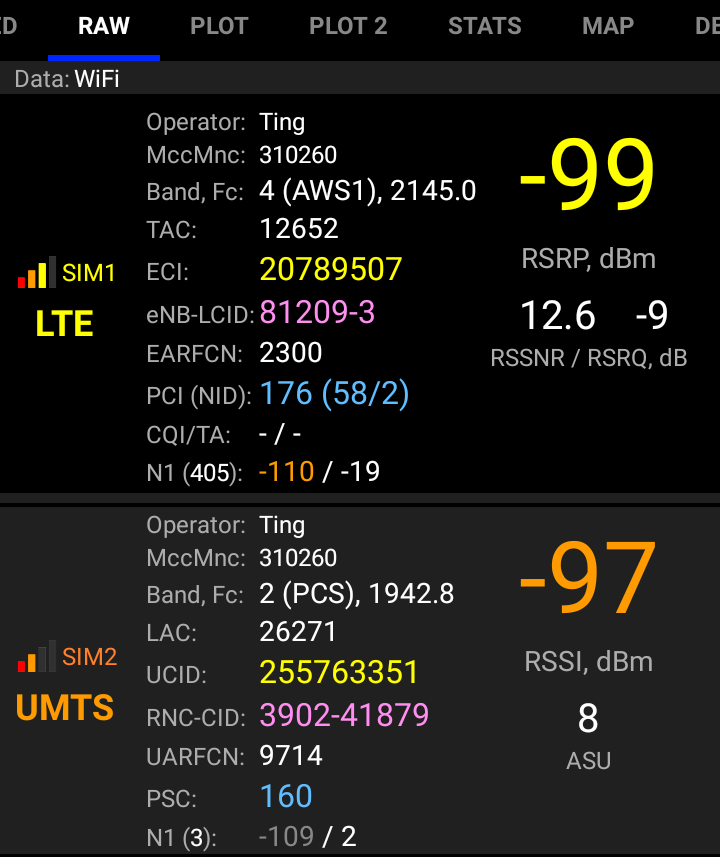
Raw tab, provides detailed info on the wireless connection.
- “Data:” shows whether Mobile or WiFi data are used.
- This Row shows the current connection info/status [Hint: You can “click” on this row for a more abstract view]
- This Row shows the serving cell connection status.
- This and the subsequent rows show the neighbor cells status.
Note: If some field shows “-” or is empty, it means that Device/Android doesn’t provide that info.
Raw Tab for Pro
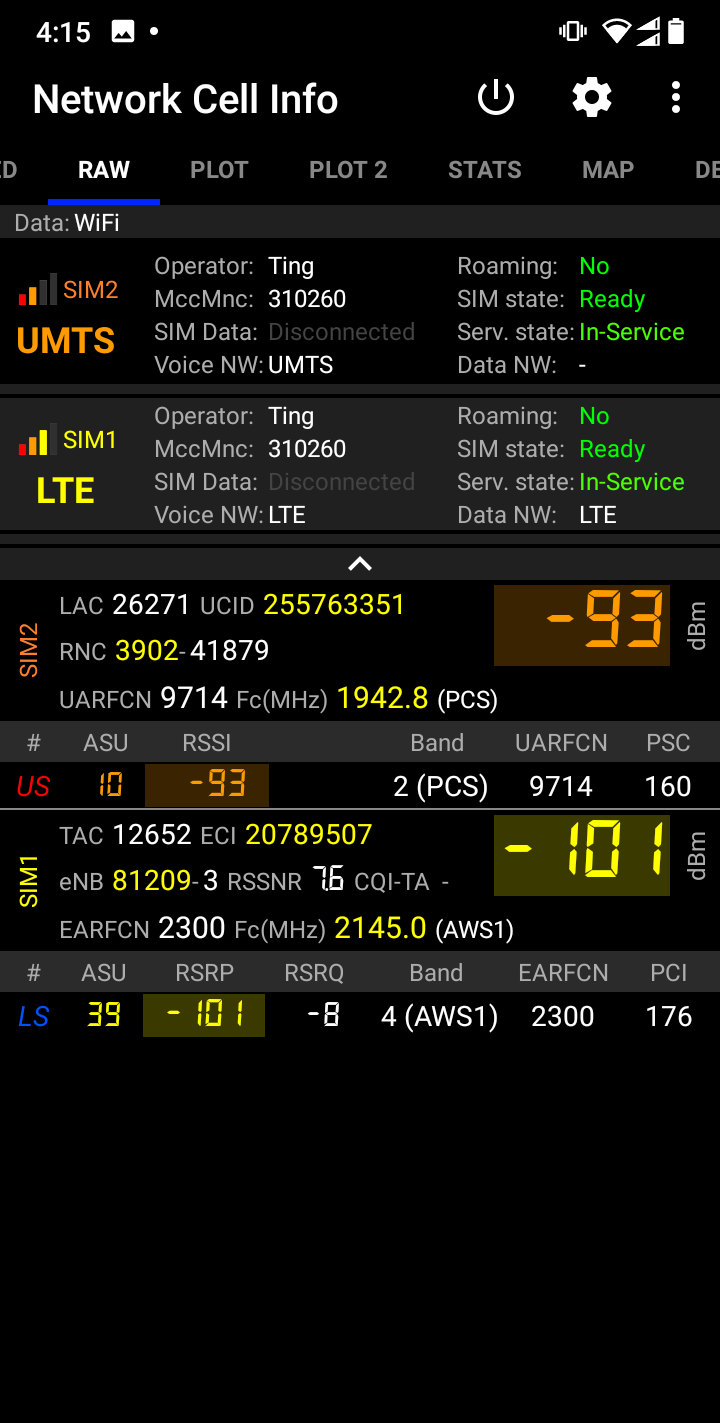
This tab shows the Raw Tab in the “Pro” Subscription.
- If you have purchased the “Pro” subscription, you can get to this view by:
- Long clicking in one cell entry (preferred) on the normal Raw Tab view
- OR
- By going to app settings -> raw tab -> Pro – Cell list view options -> Compact
Note: In this examples SIM2 shows first, as we have changed it to: App settings -> General -> SIM# preference -> SIM2
Plot Tab
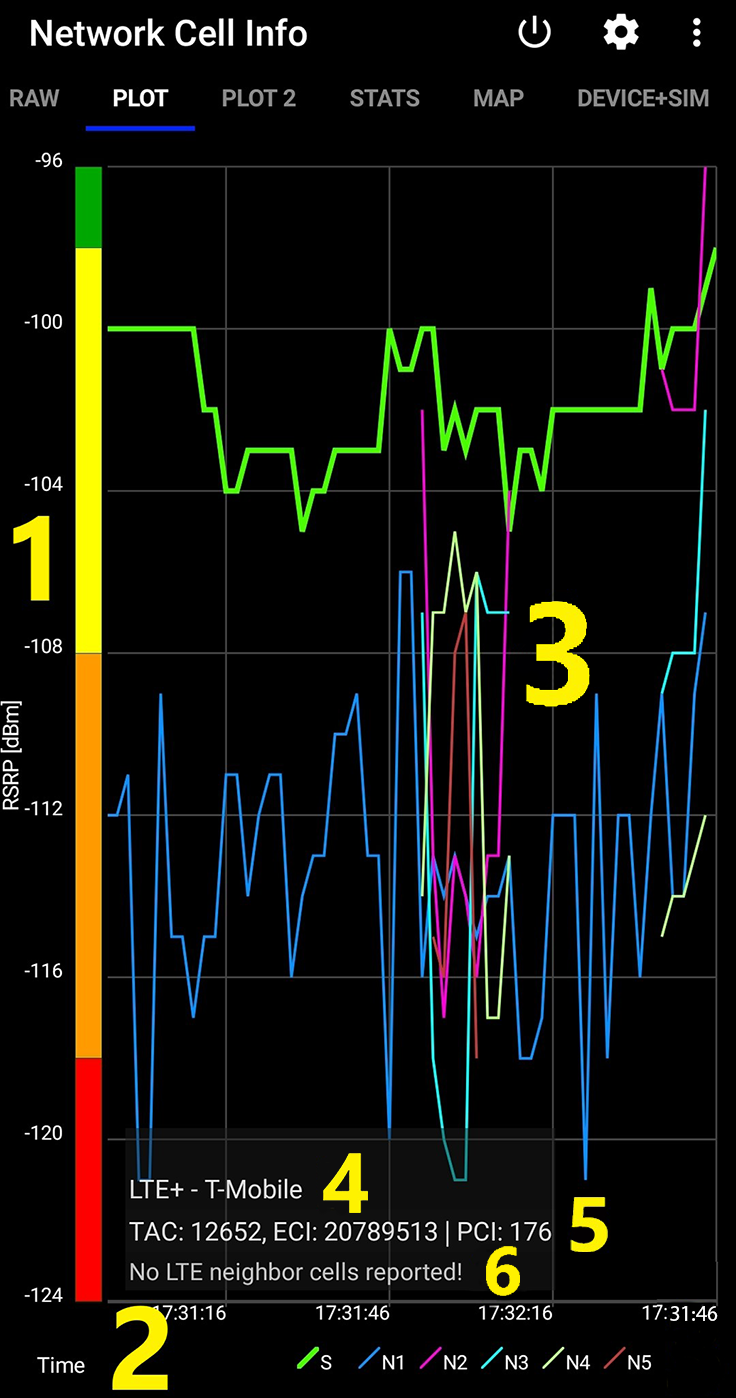
This tab shows the evolution of the signal strengths of serving and neighbor cells over time, allowing for better network quality exploration, especially when moving.
- Y-axis : Signal strength in dBm
- Plot legends (colors) for Serving (S) and Neighbor (N#) Cells
- Signal Strength plots over time
- Wireless network type, and Network provider name
- Serving cell details
- Neighbor cell details in order
Plot2 Tab
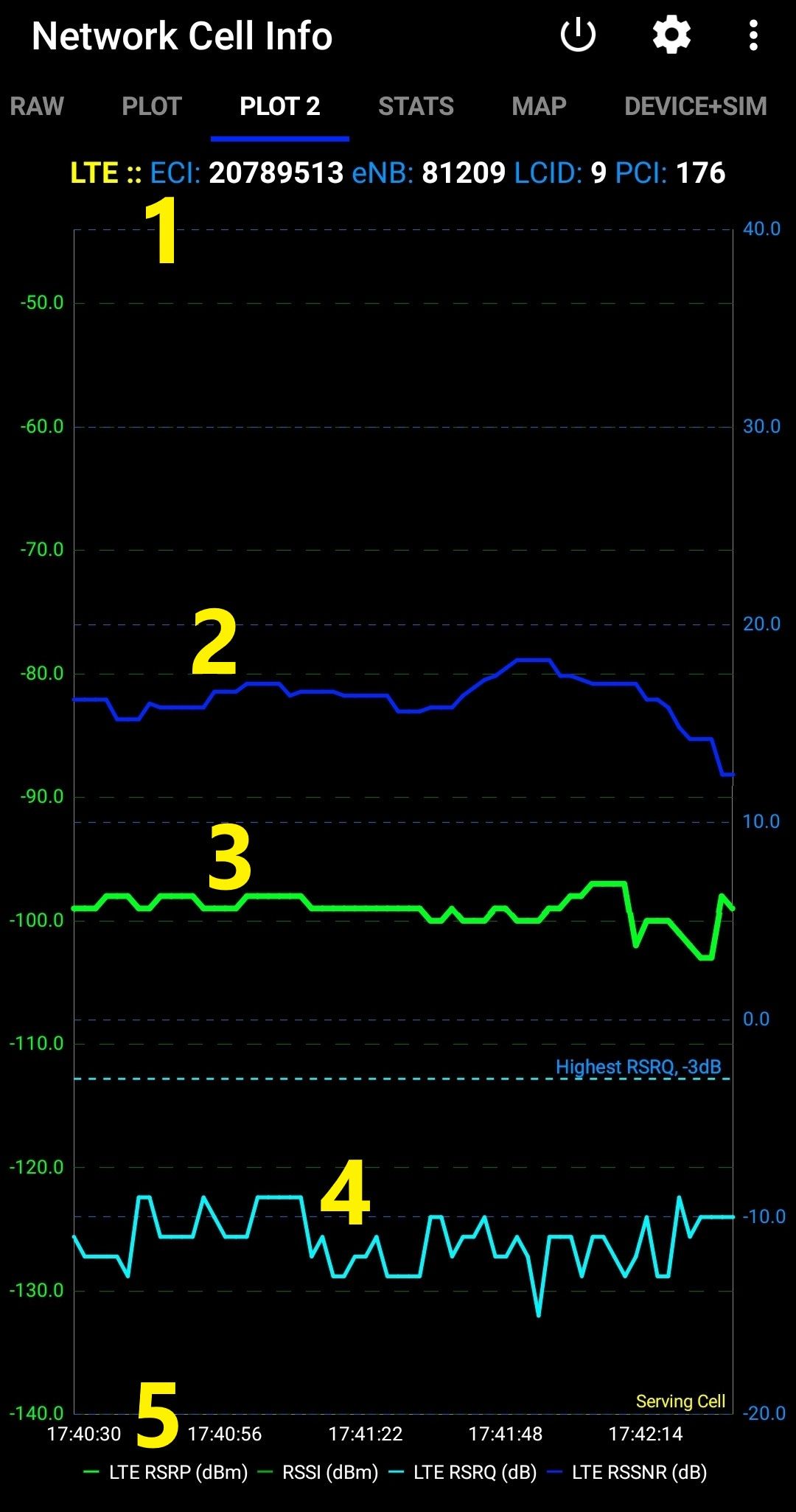
This tab is plotting signal strength/quality over time, and it is more tailored for the LTE wireless system.
- Wireless network type, Serving cell details
- LTE RSSNR over time
- LTE RSRP over time
- LTE RSRQ over time
- Time, and Plot legends
Note: You can click on a point in the graph, and it will show the Y-axis value.
Stats Tab
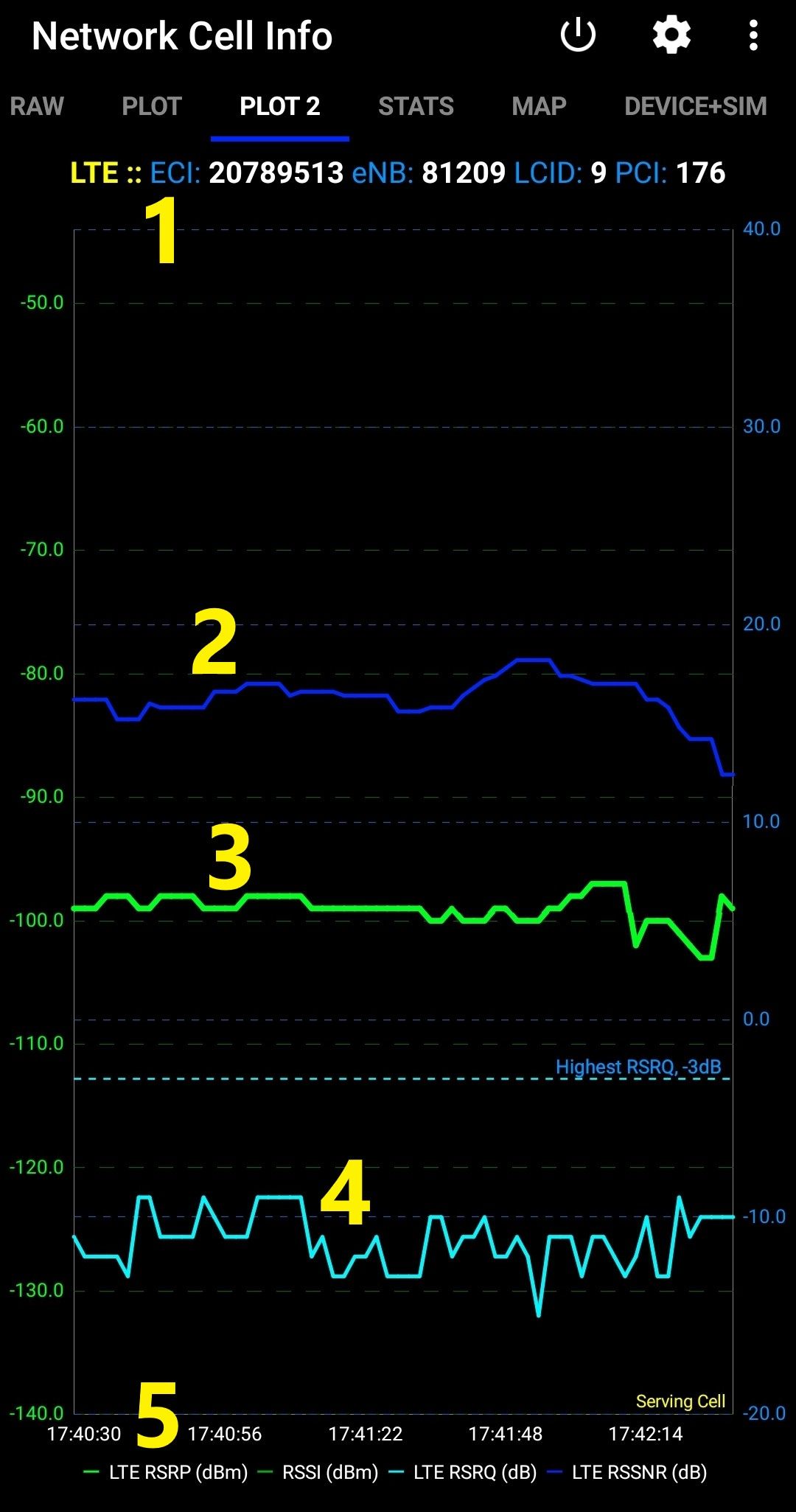
This tab gives essential information on the robustness and coverage of your network. For example you might have a 4G plan, but the network most of the time connects you to a 2G or 3G wireless network.
- Connection statistics on each of 2G, 2.5G, 3G, 3.5G, 4G, or 4G+ technologies, when cellular data are ON or OFF, along with the counted number of samples.
- Bar graph
- Reset button to reset statistics counters
- Checkboxes to control the bar graph
Map (1/2)
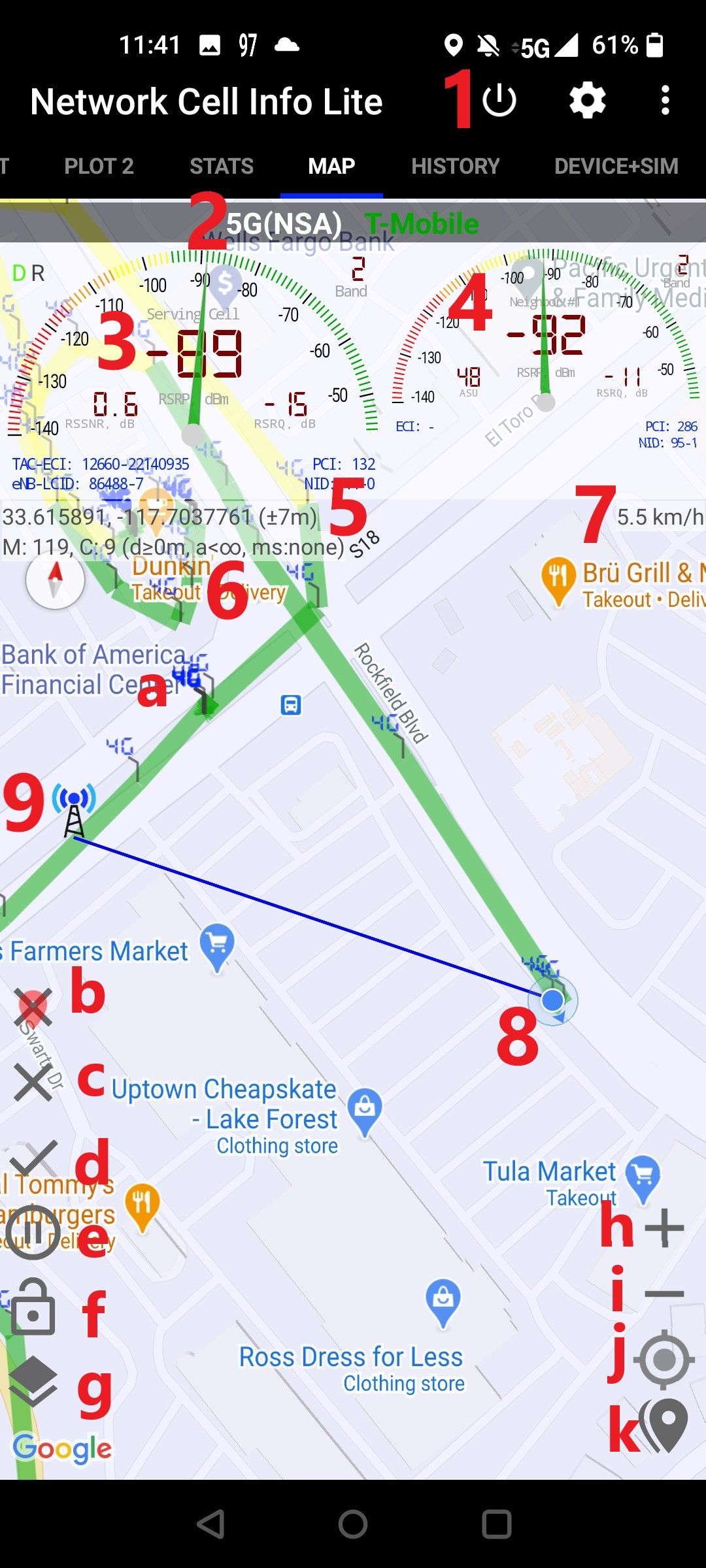
This tab is where measurements are done, and visual location and cell info is provided.
- App close, App settings, and overflow button for feedback etc.
- Wireless network type, and Network provider name
- Serving cell gauge along with cell info
- Neighbor #1 cell gauge along with cell info
- Current location Lat, Lon, with location accuracy in m/ft
- Number of measurements and cell locations, with distance and accuracy settings
- Speed in km/h or mph (from settings)
- Current location
- Serving cell location NOT tower location (marker has relevant info)
NOTE! We do not show tower locations, but indications of cell locations from Mozilla MLS database. We do not have tower database.
a) Measurements taken (markers have also relevant info, and the connecting line is according to signal level)
b) Clear measurement markers and lines
c) Clear map completely
d) Save log files (save the database to the device storage)
e) Start/pause updates
f) Lock (unlock) the cursor in the center
g) Turns on Best Signal Finder layers
h) Zoom in
i) Zoom Out
j) Centers map on location
k) Location marker
Map (2/2)
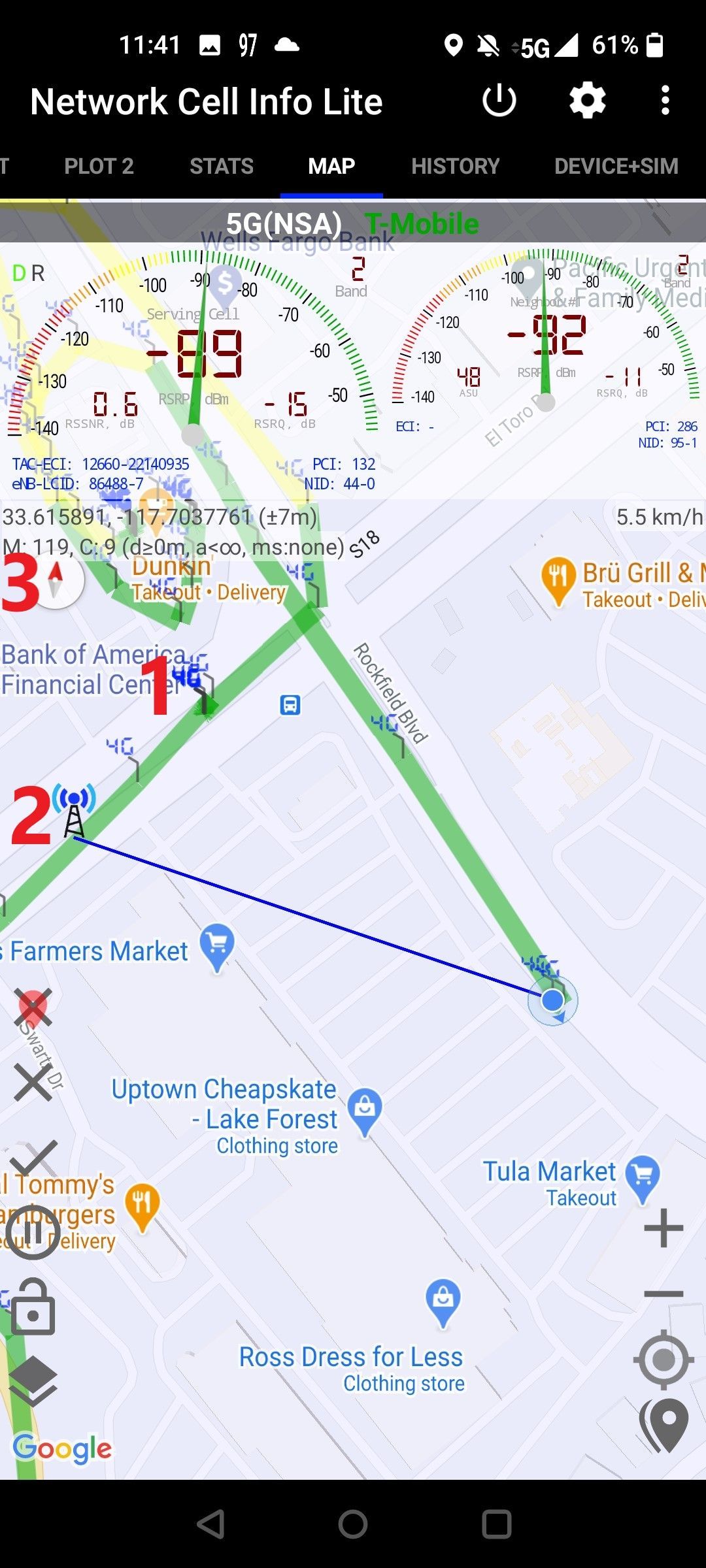
This tab is where measurements are done, and visual location and cell info is provided.
NOTE! We do not show tower locations, but indications of cell locations from Mozilla MLS database. We do not have tower database.
- Measurements taken (markers have also relevant info – see it by clicking them, and the connecting line is according to signal level)
- Serving cell location NOT tower location (marker has relevant info)
- Serving cell gauge along with cell info
NOTE: Map is oriented towards North. Initially compass is not visible. You can change orientation by “turning” the map with the fingers, and the compass will then appear on the top left corner
Device+SIM Tab (1/2)
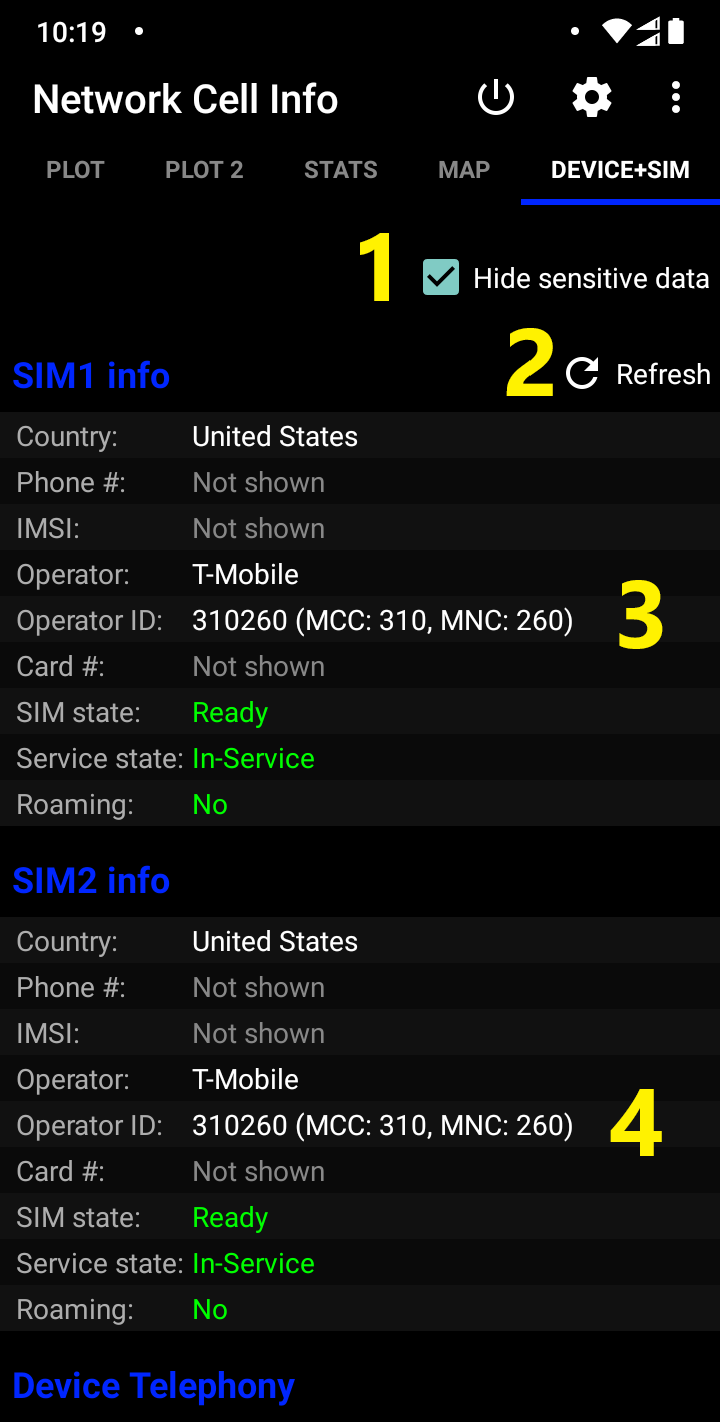
This Tab provides information about the SIM(s) and the Device.
- Hide sensitive data from displaying (in case you want to take a screenshot
- Refresh the data of the Tab
- SIM1 information
- SIM2 information (for dual SIM phones with Android > 5)
Note: Dual SIM functionality is available on Android 5+ devices or on devices with Android 4.2+ having MediaTek processor. This is Android/Device limitation.
Device+SIM Tab (2/2)
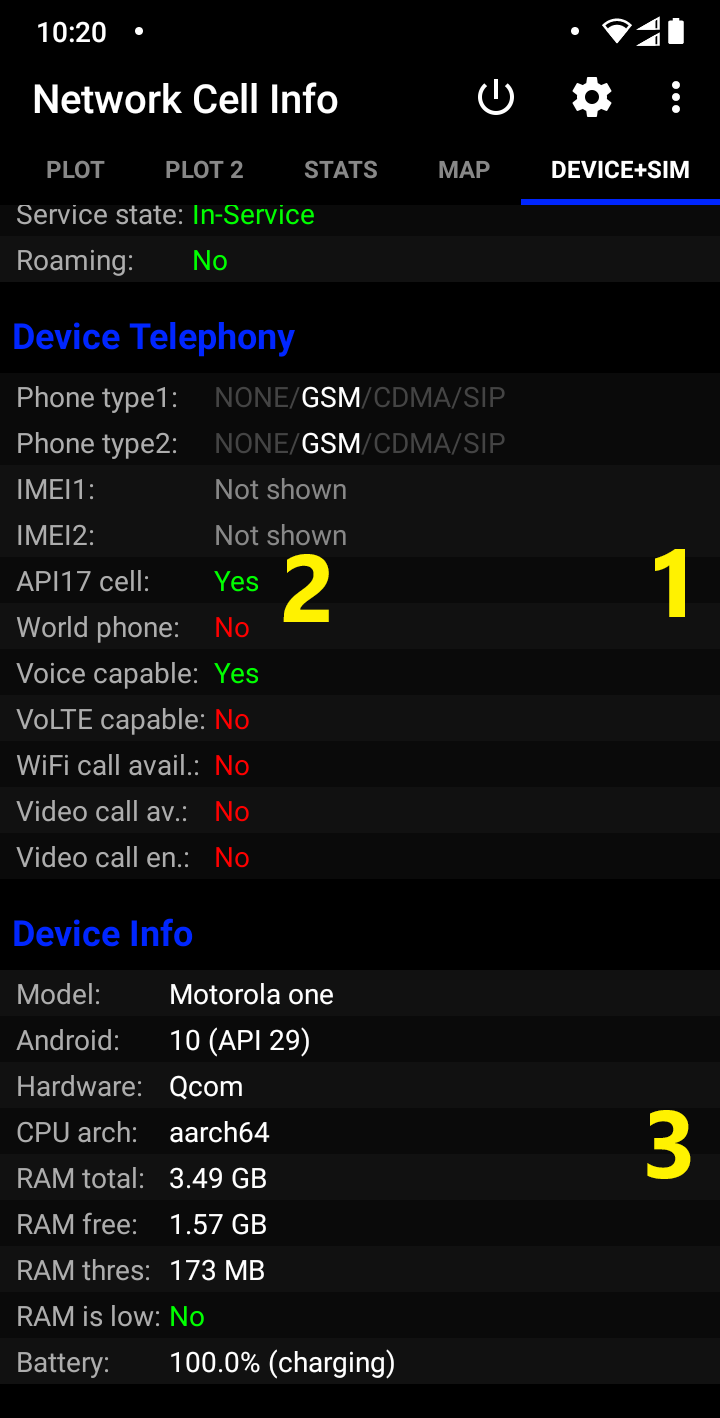
This Tab provides information about the SIM(s) and the Device.
- Device telephony related information
API17 cell functionality: It should be Yes to have the full functionality of the app. Unfortunately, not all API17+ devices implement API17 telephony functions, but some implement only API1 functions!
- For example, a device not implementing API17 telephony functions does not show neighbors nor PCI for the LTE. Also an Android 7 device not implementing API17 telephony functions does not show LTE band.
- Device Related information
Speedtest (BETA)
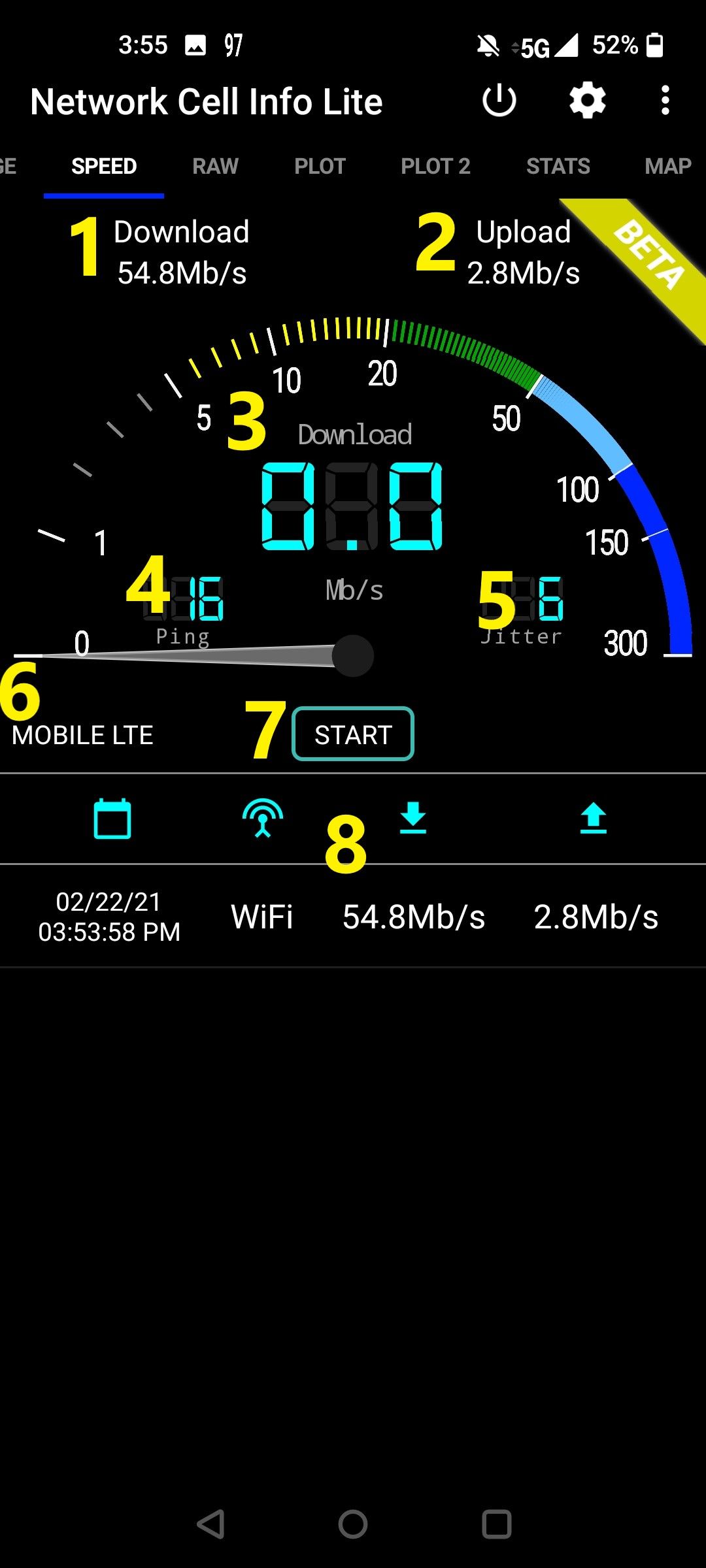
The Speedtest Tab, currently in Beta, provides an option to test the speed of your connection.
- The download speed shows how fast your device pulls data from the server (measured in megabits per second - Mb/s).
- The upload speed shows how fast your device can send data (measured in megabits per second - Mb/s).
- Digits display the variable download speed during a speed test.
- The Ping measures the reaction time of your connection. The number, measured in milliseconds, shows how quickly you get a response after sending a request. This is often referred to as latency.
- Jitter measures the variation of ping over time.
- The gauge shows the variable download and upload speed during a speed test.
- Pressing the start button initiates the beginning of a speed test.
- The Speedtest Dashboard shows the date and time of the last test, the connection type and the results of the test.
Settings
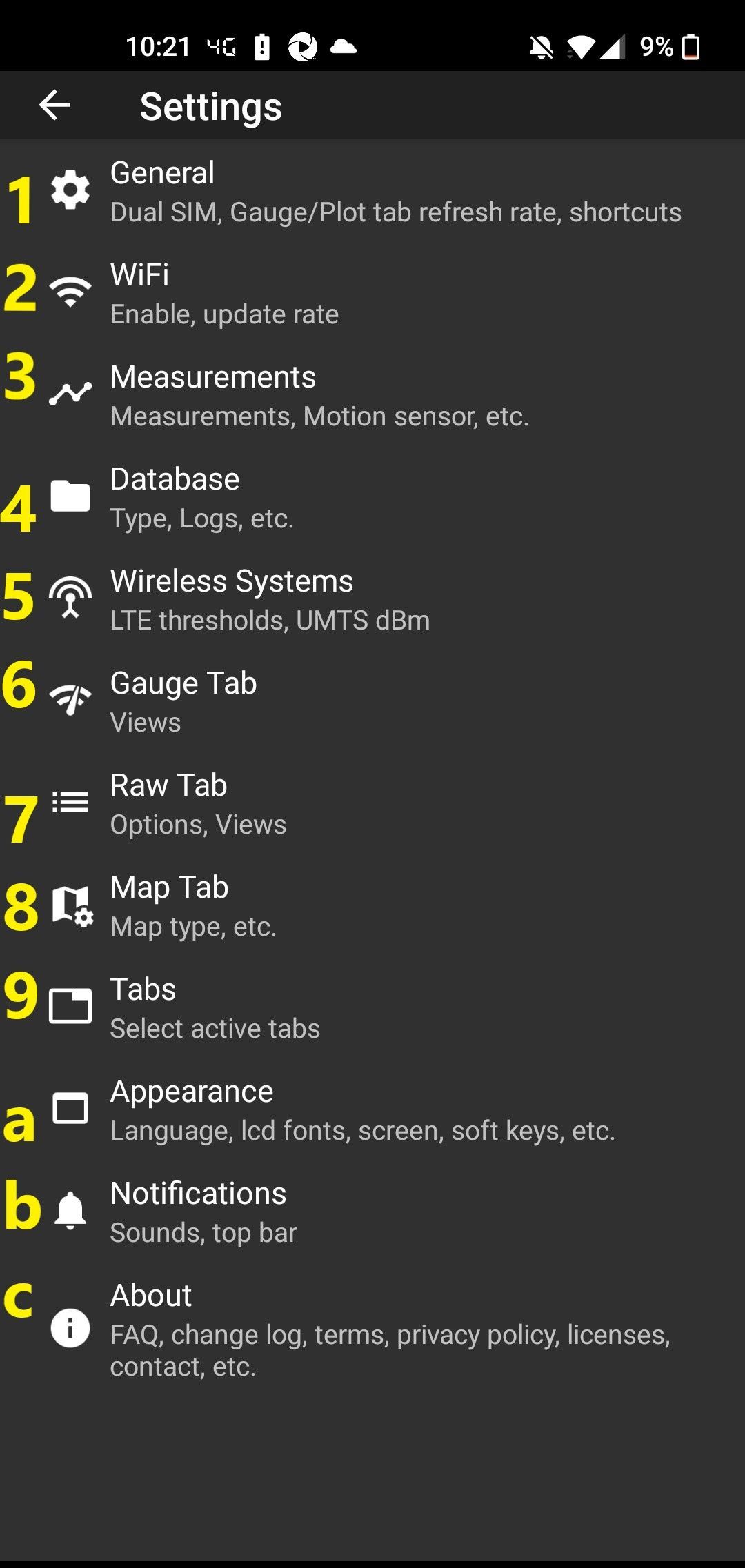
In the Settings you can control the app functionalities, and also find useful information in the About section, such as FAQ, Privacy Policy (link), Disclaimer (link), Releases history (Log), etc.
- General settings: See later slide
- WiFi
- Measurements
- Database : Select the database type when saving logs in the Map (see more info in the About / FAQ)
- Wireless Systems: Set the LTE thresholds type (for signal level)
- Gauge Tab : See later slide
- Raw: Change the Raw Tab view (see also Raw Tab)
- Map: Select the Map type (normal, satellite, etc.)
- Tabs
- Appearance
- Notifications
- About
Settings - General
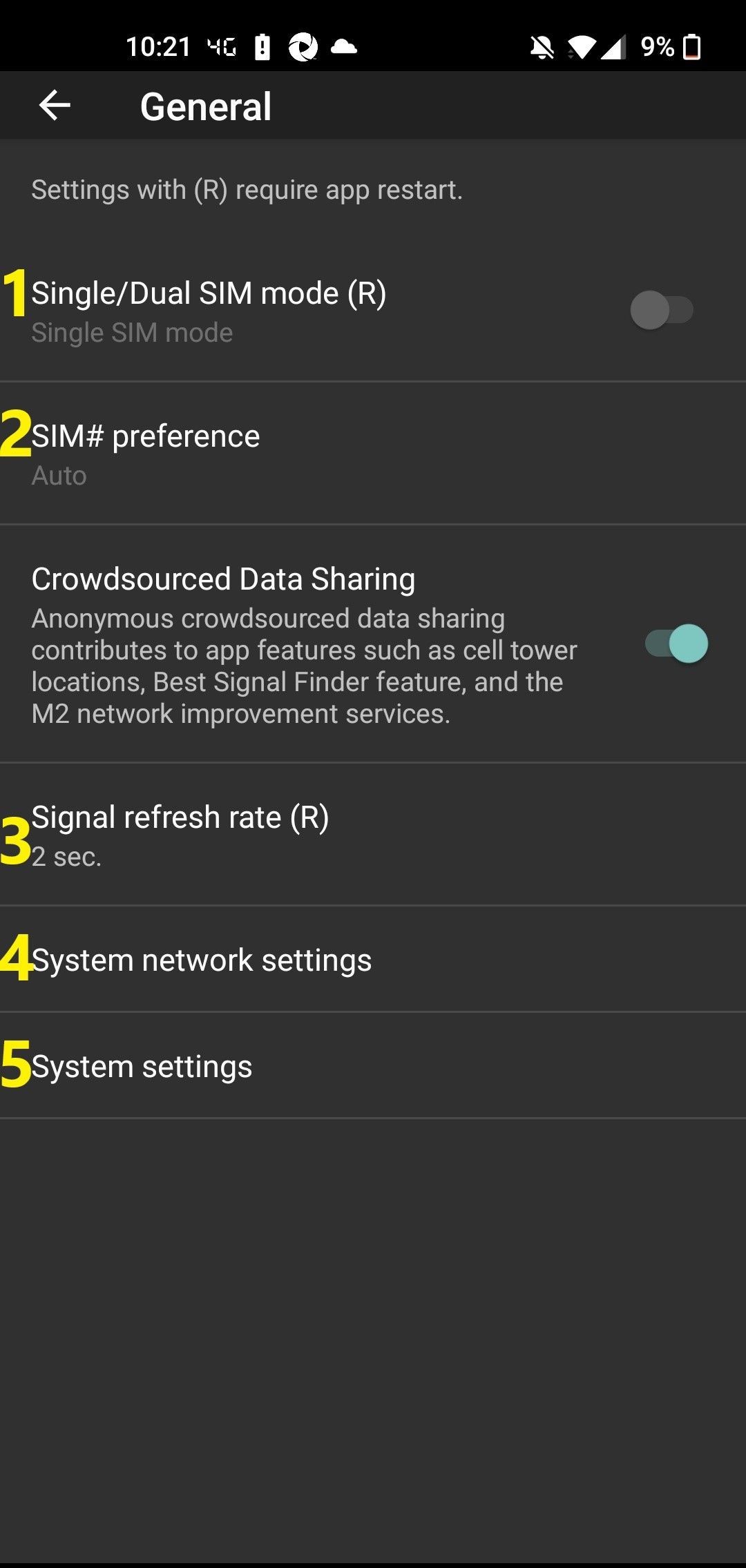
- Select single or dual SIM mode (for applicable devices)
- Select the preferred SIM number (for applicable devices) – this shows first that SIM in the Gauge/Raw tabs, and also it shows that SIM in the Plot/Stats/Map tabs
- You may set the signal refresh rate to a higher value if you want to save battery, but the signal strength refreshing will get obviously slower
- Shortcut to network system settings
- Shortcut to system settings
Note: Dual SIM functionality is available on Android 5+ devices or on devices with Android 4.2+ having MediaTek processor. This is Android/Device limitation.
Settings - WiFi
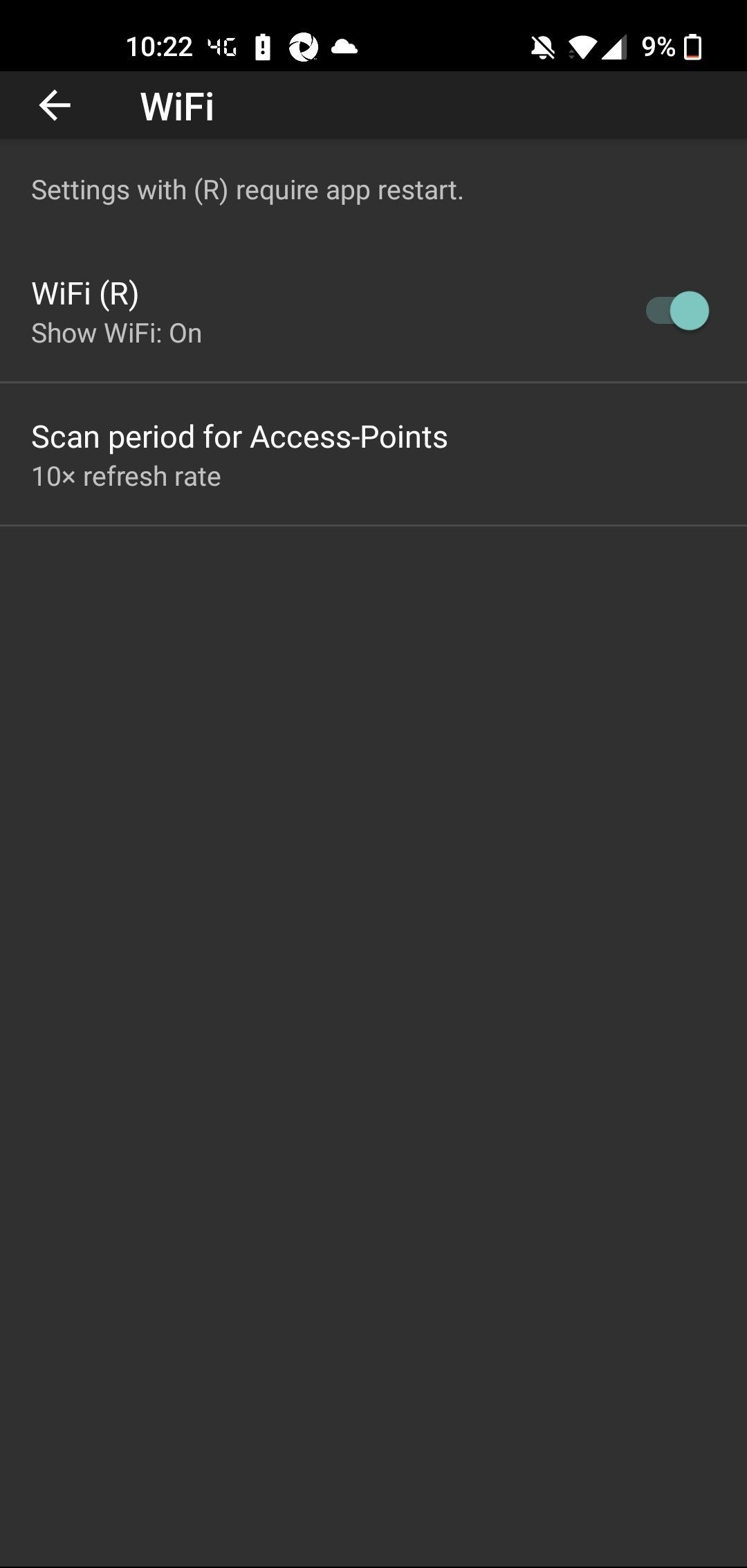
Note: Settings with (R) require restarting the application.
- Here you can turn off WiFi Gauge
- In addition you can select the scan period (refresh rate) for Access-Points
Note: Selecting a small scan period (more frequent scans) it may deteriorate you data throughput (Android limitation).
Settings - Measurements
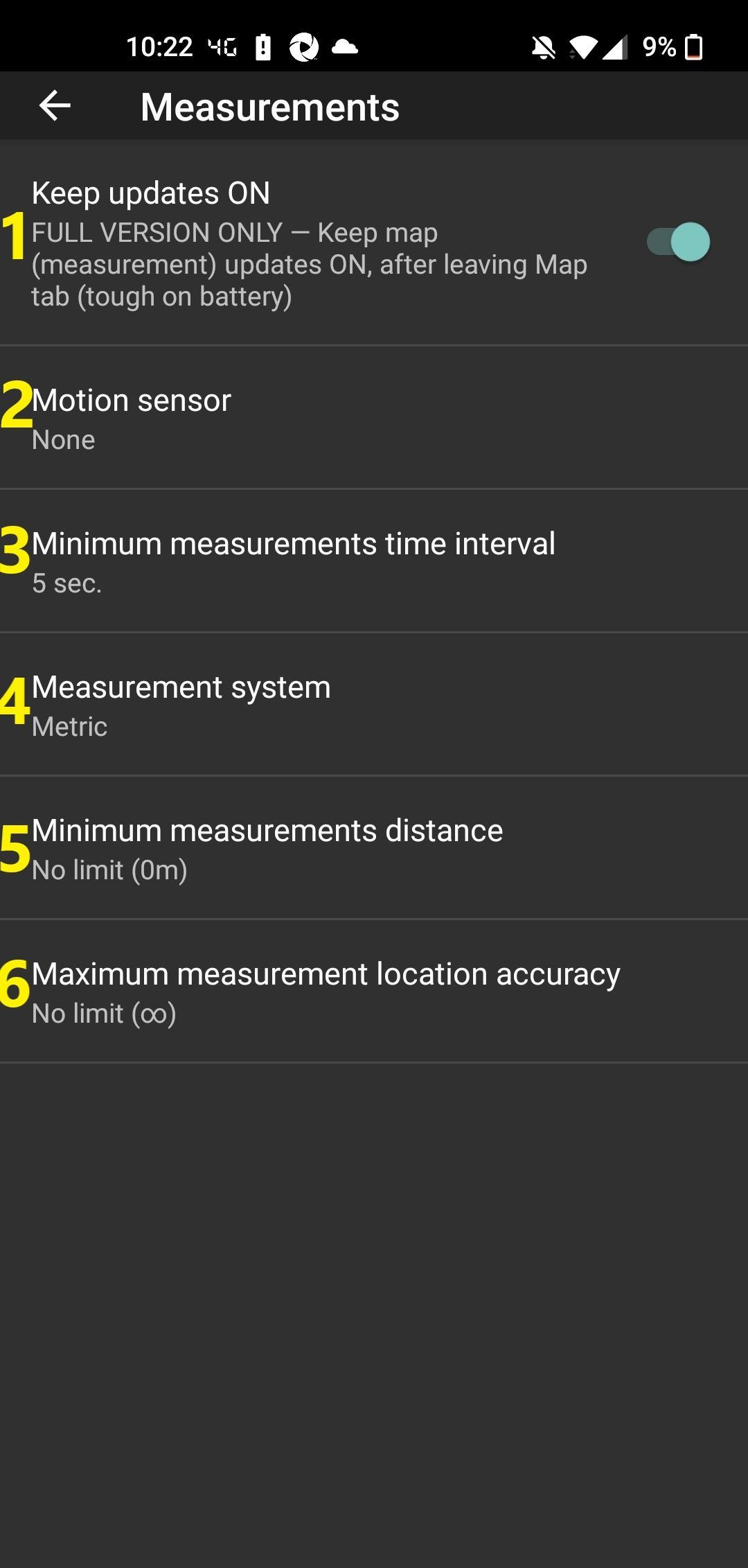
Measurements Settings are affecting the measurements taken in the Map tab.
- Switch to keep measurements updates (in the Map tab) ON even when leaving the Map tab
- Set the Motion sensor to reduce collecting measurements when there is no device motion
- Minimum measurements time interval between consecutive measurements
- Metric or US measurement system
- Minimum measurements location distance between consecutive measurements
- Maximum measurements location accuracy required to take a measurement
Note: Dual SIM functionality is available on Android 5+ devices or on devices with Android 4.2+ having MediaTek processor. This is Android/Device limitation.
Settings - Database Formats
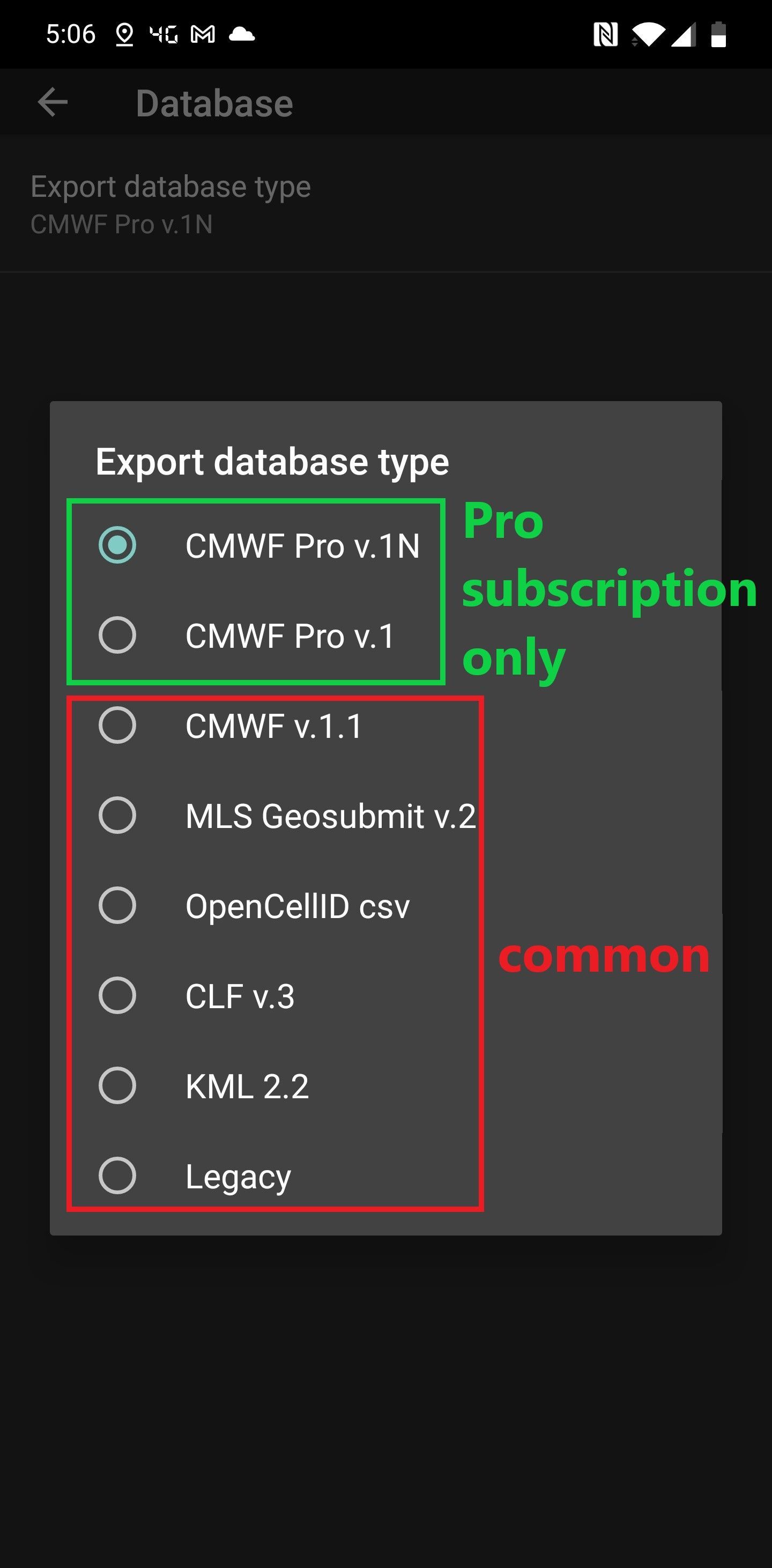
Network Cell Info has the capability of exporting the measurements taken in different database formats. Exporting happens by pressing the checkmark button in the Map Tab of the app.
- In the app, you can choose the database format by going to the app settings -> database.
- There are 6 common formats. See Link for more details : LINK
- There are also other 2 formats available only in the Pro subscription of the paid app.
Settings - Wireless Settings
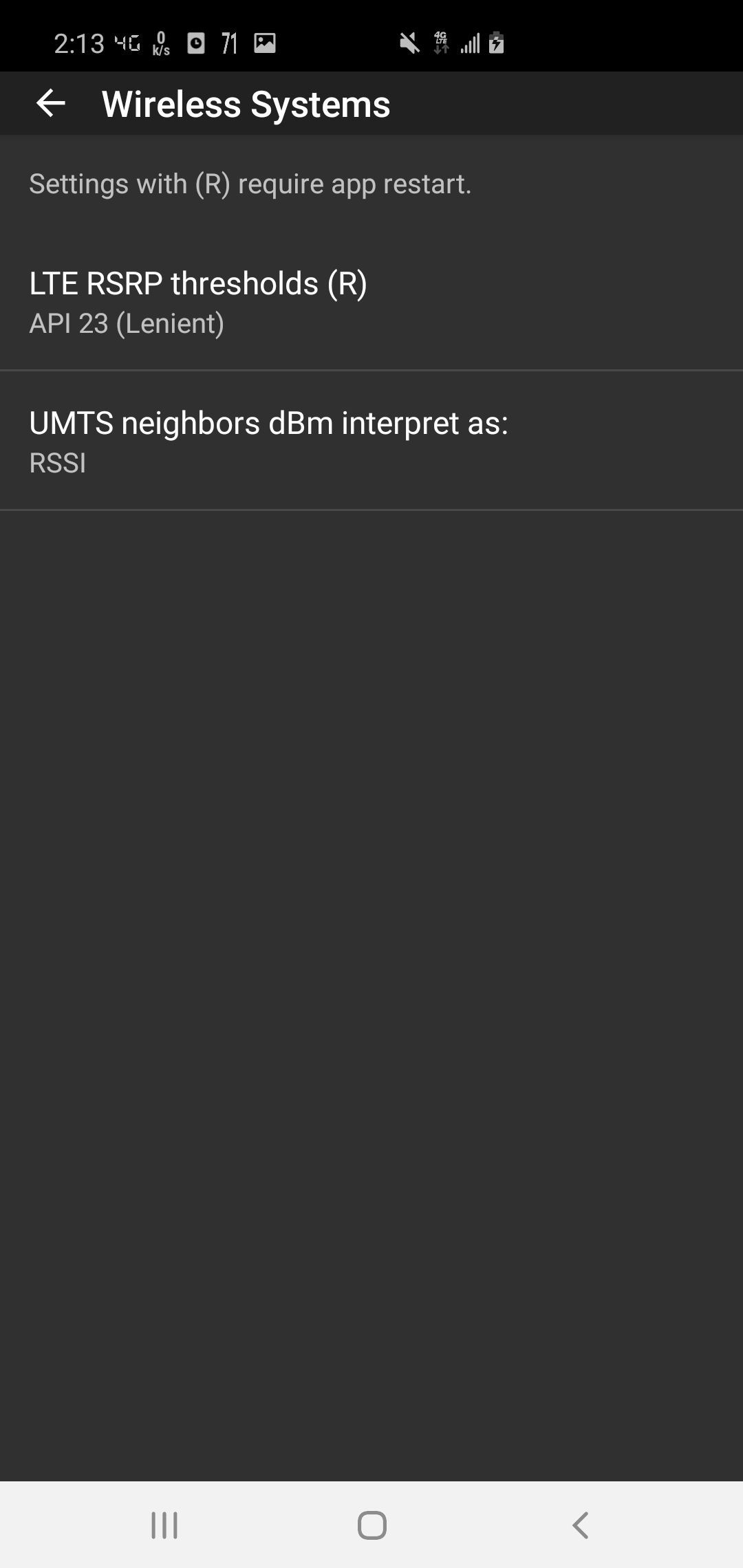
System Options:
- LTE RSRP thresholds
- UMTS neighbors dBm interpretation
Settings - Guage Tab
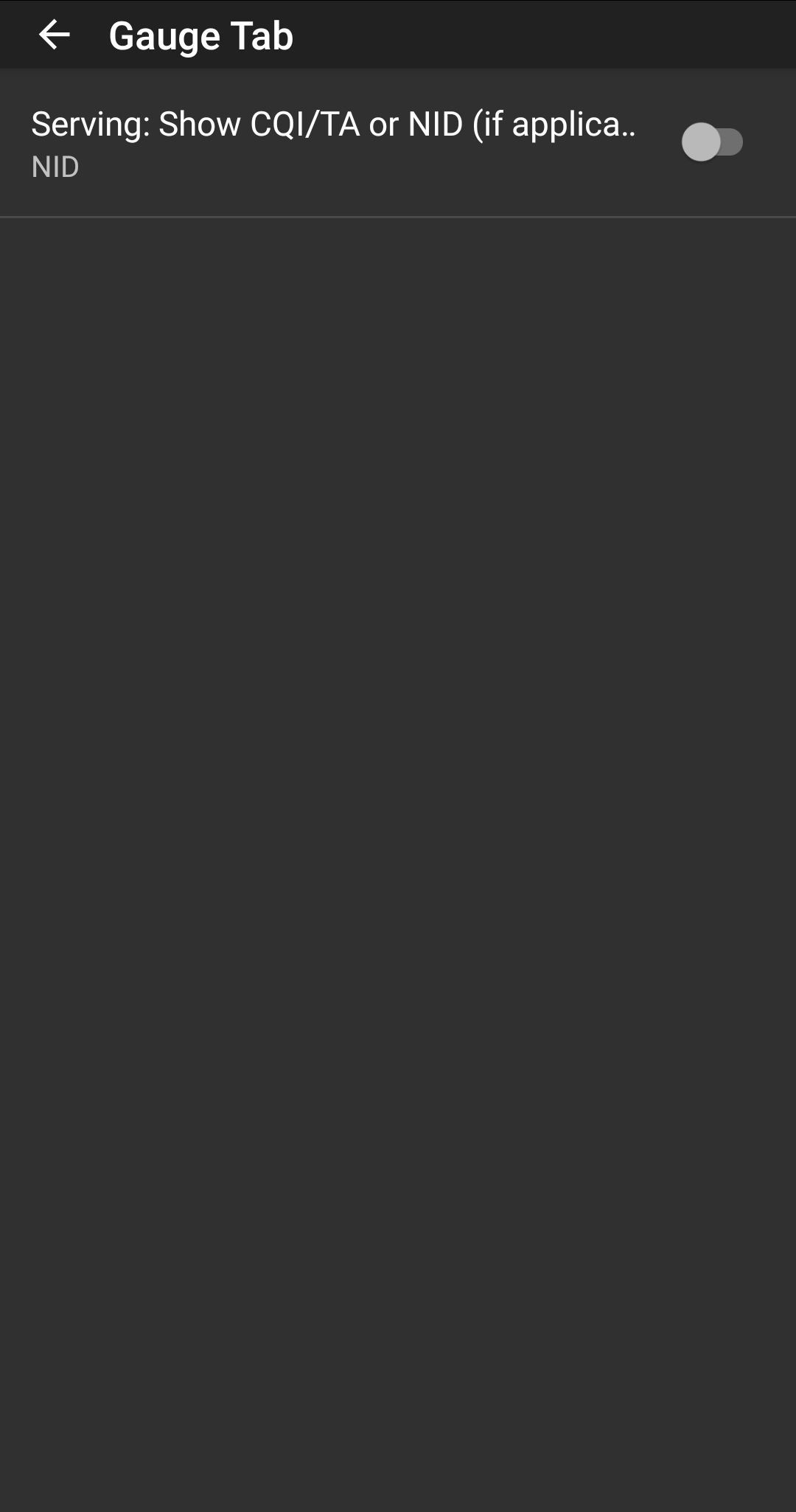
Toggle to show CQI/TA or NID (if applicable, by the device)
Settings - Raw Tab
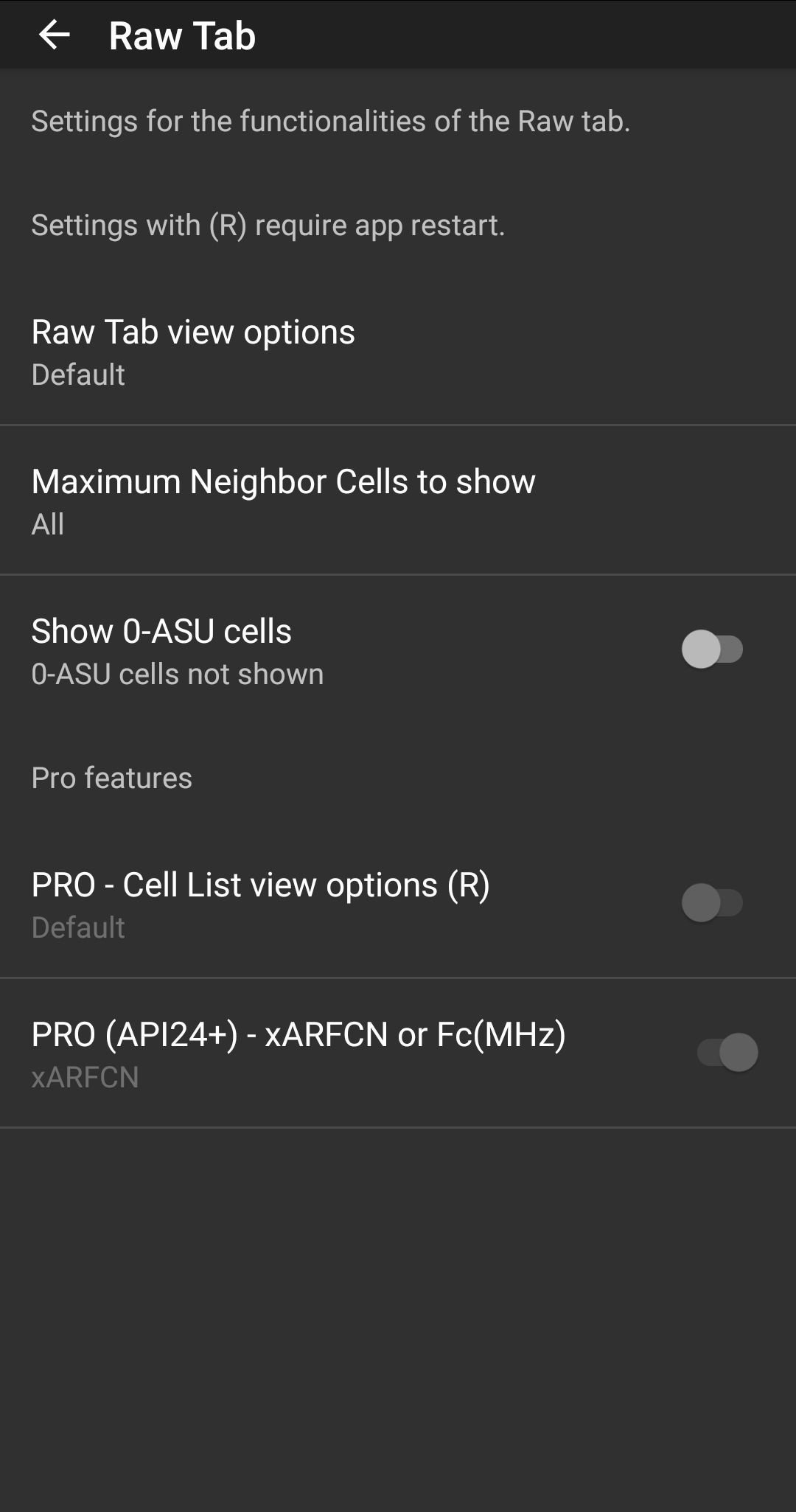
In this Settings page, you can control some of Raw Tab options:
- Set the view to “default” or “zoom”
- Set the maximum neighbor cells to show
- Show/hide the 0-ASU cells
In addition, there are 2 other settings applicable only to the Pro subscription of the paid app (else they are grayed-out), that allows to see the cell list in “compact” view, and also choose between xARFCN or Fc in the corresponding “compact” column, see LINK.
Settings - Map Tab
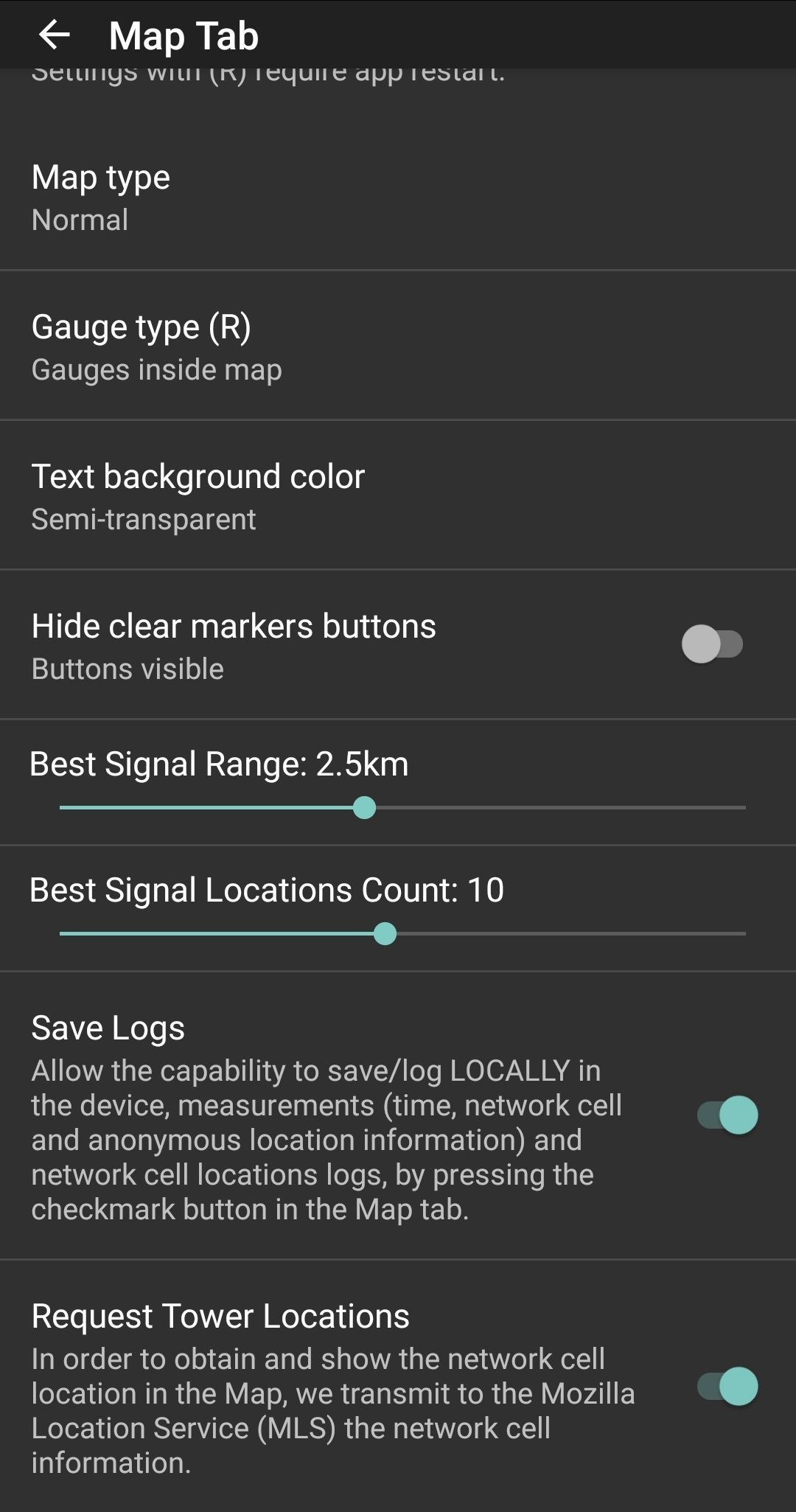
In the Map Tab settings you can modify the view of the Map tab. More specifically, you can:
- Choose the Map type
- View the Gauges inside or outside the Map
- Set the Text background color
- Hide the clear markers buttons (to avoid deleting by mistake the measurements)
In addition, there are 2 other settings applicable only to the Pro subscription of the paid app (else they are grayed-out), that allows to see the cell list in “compact” view, and also choose between xARFCN or Fc in the corresponding “compact” column.
Settings - Tabs
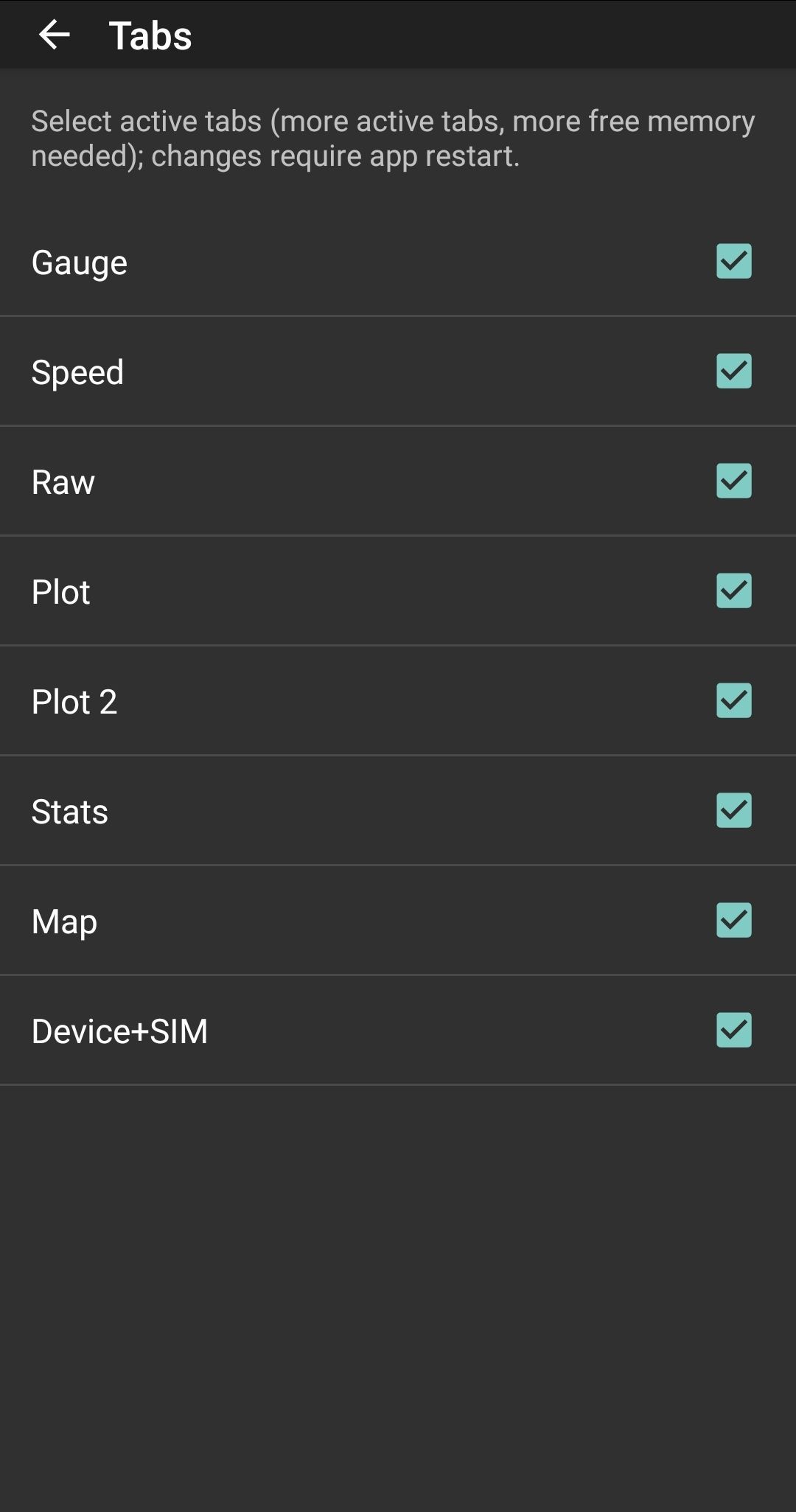
In the Tabs Settings you can control which Tabs to be active (visible), and which to hide (saving time and resources).
Settings - Appearance
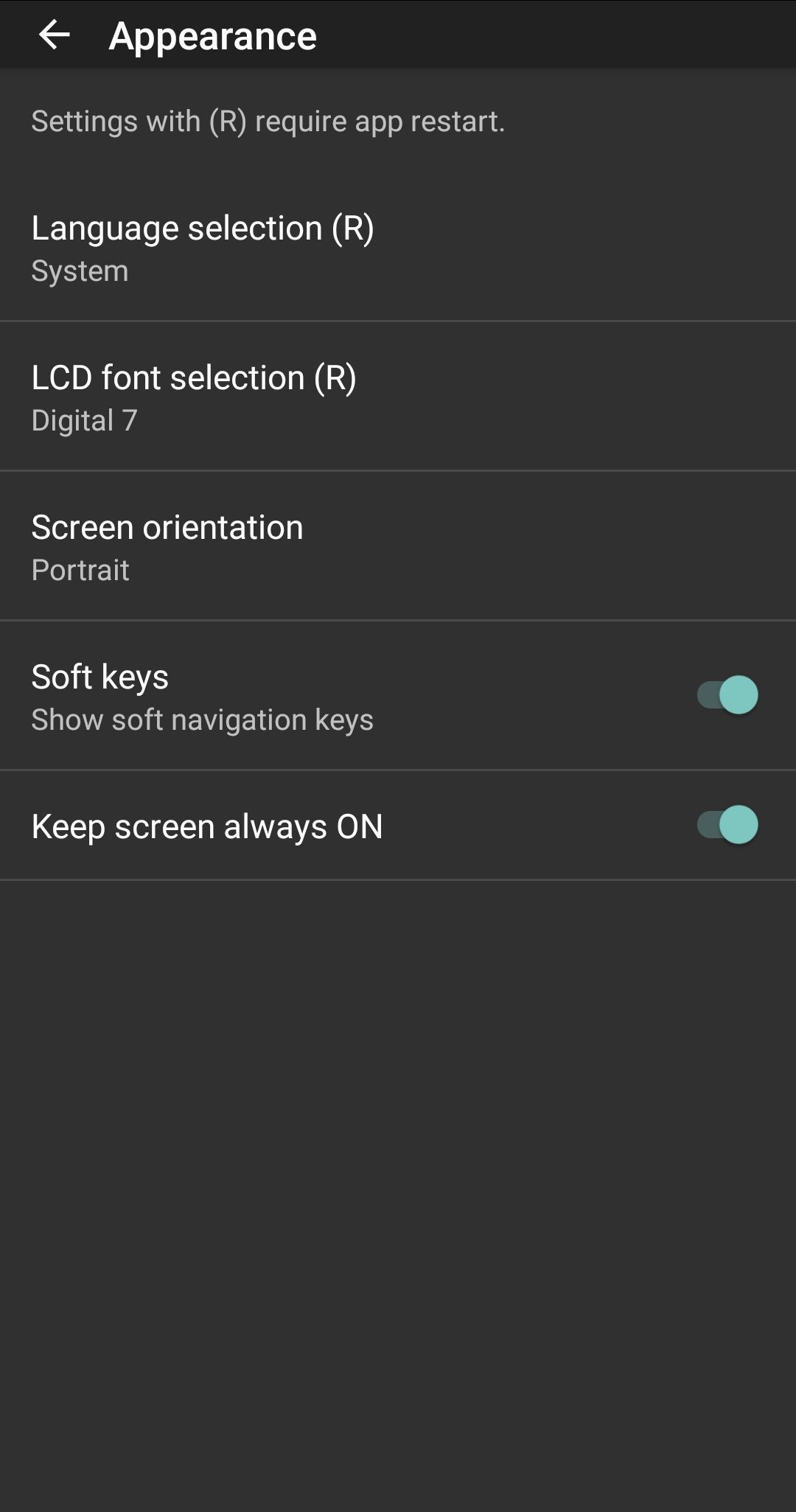
In the Appearance Settings, you can control:
- The language (for applicable Android versions)
- The “LCD” fonts used in the Gauge Tab
- The Screen Orientation (Portrait, Landscape, Auto)
- The Soft Keys appearance or not (for applicable devices)
- Setting the screen always ON
NOTE: We do not recommend setting the Screen orientation to “Auto”, due to higher memory consumption.
Settings - Notifications
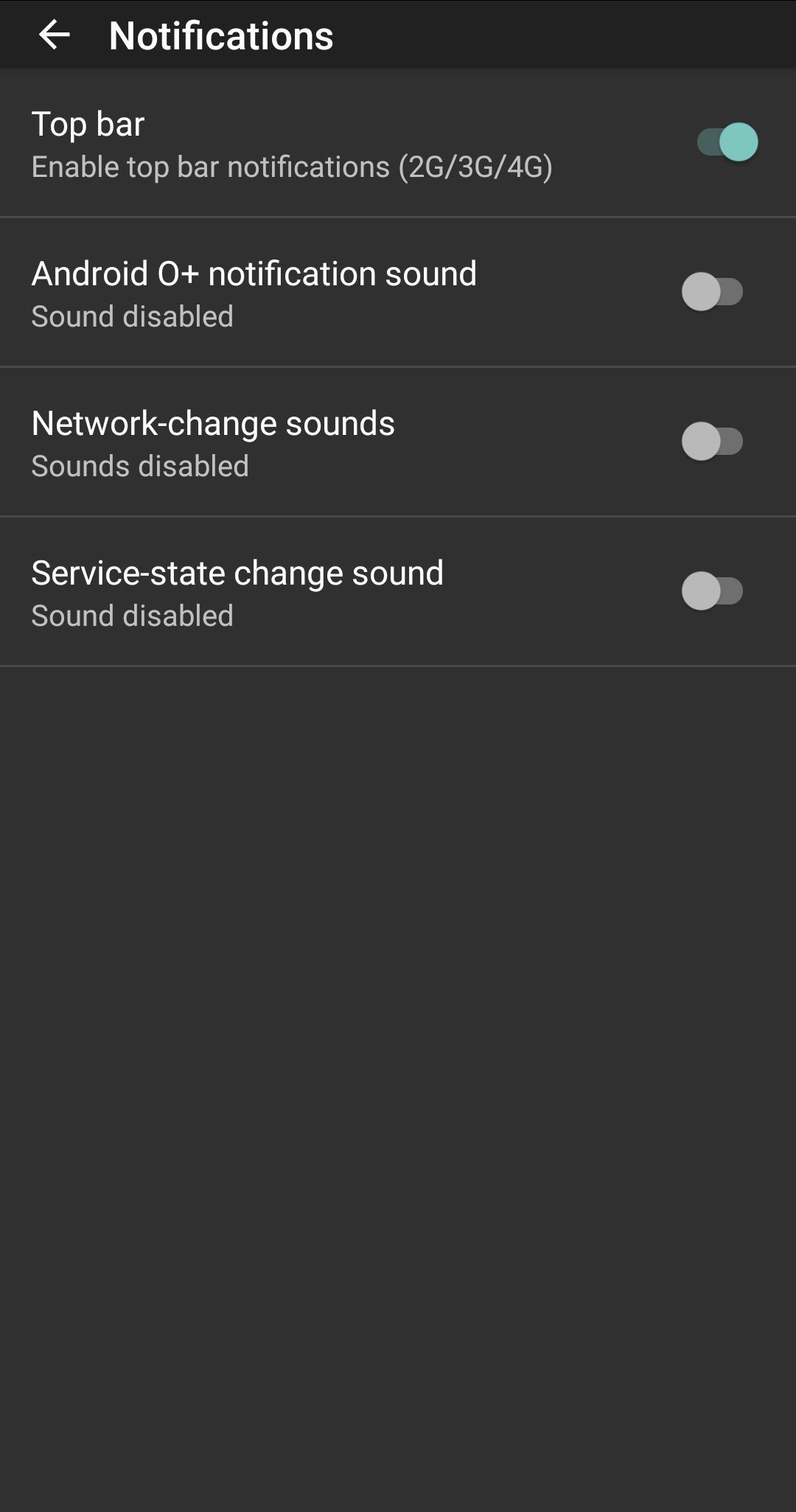
In the Notification Settings, you can:
- Enable/Disable the Top bar notifications of the Wireless System: Generation (2G, 2.5G, 3G, 3.5G, 4G, 4G+)
- Enable/Disable the Android O+ notification sound
- Enable/Disable the Network-change Sound notifications: There is Sound notification when the Cell ID changes, and different sound notification when the Wireless System Type changes e.g. from UMTS to LTE
- Enable/Disable the Service-State change sound notification: There is Sound notification if the Service-State changes
Settings - About
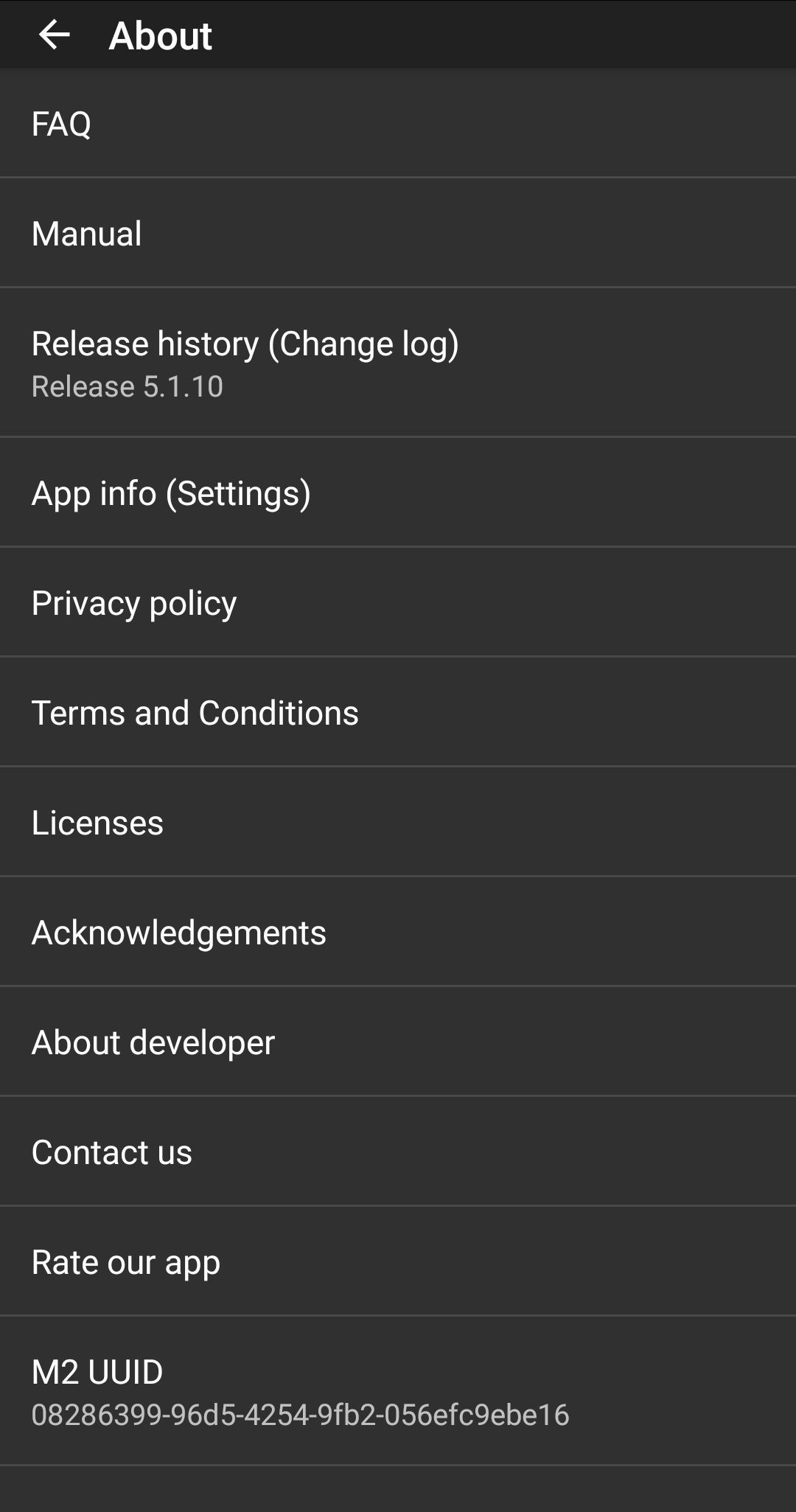
In the About screen, you can find:
- FAQ (Frequently asked questions) section, including list of acronyms
- Manual (external link)
- Release history (change log)
- Privacy policy (external link)
- Terms and Conditions (external link)
- Licenses’ list
- Acknowledgments
- Info about the developer of the app
- Our email to contact us, if you have any issues with the app
- A link to give us a (5*) rating in the Store, which is very important for us to continue the project
NOTE: We do not recommend setting the Screen orientation to “Auto”, due to higher memory consumption.
System Info/Feedback
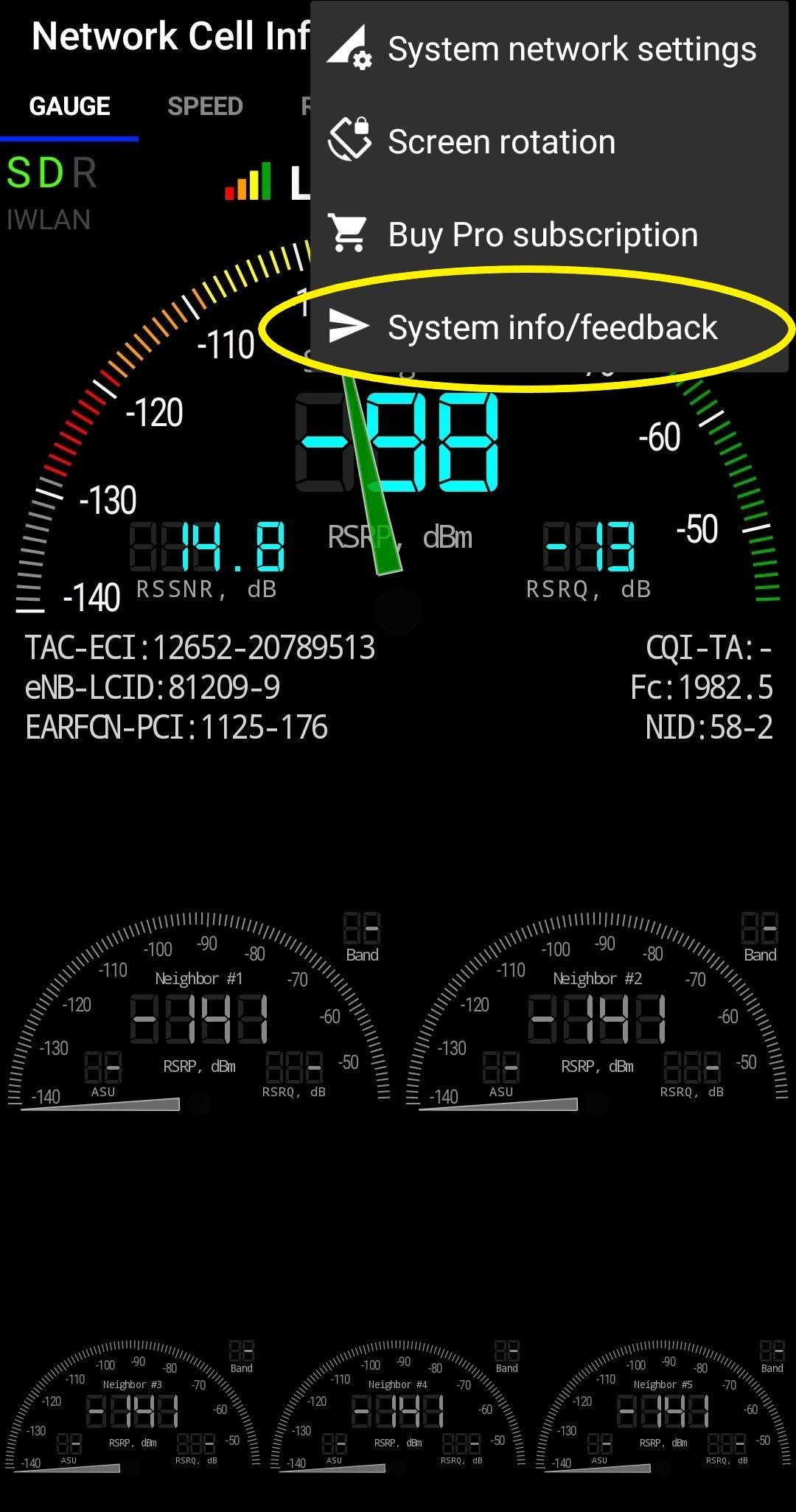
If you have any issues with the app, you may send us the system info/feedback to check and provide a fix if it is our issue, and not Android issue.